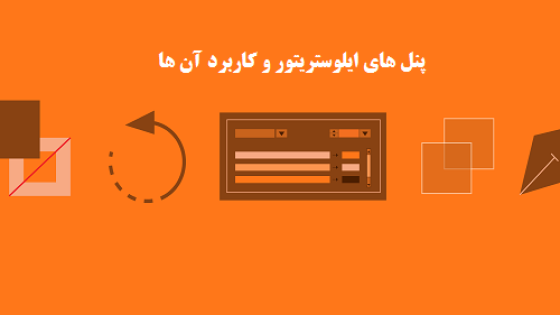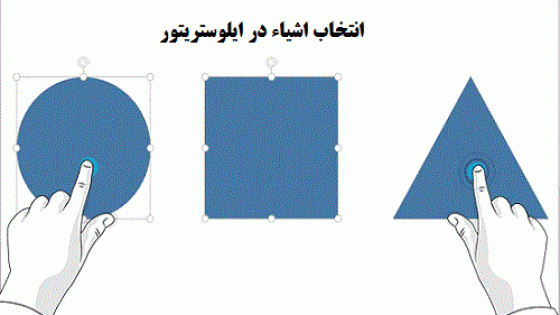آموزش پنل swatch در ایلوستریتور
در زمان کار با رنگ ها در ایلوستریتور، swatch ها نقش مهمی در ایجاد اشکال مختلف دارند. در این آموزش علاوه بر آشنایی شما با swatch ها به شما کمک خواهیم کرد تا swatch شخصی سازی شده خود را بسازید و از آن استفاده کنید. با ما همراه باشید تا با یکی از کاربردی ترین ابزار های ایلوستریتور آشنا شویم.
تفاوت color و swatch
زمانی که در ایلوستریتور در حال استفاده از رنگ ها هستید شما چند گزینه برای انتخاب رنگ های مختلف در اختیار دارید. در نوار پنل ها در سمت راست صفحه ایلوستریتور خود شما پنل color و swatch را مشاهده می کنید.
color در واقع مجموعه کاملی از رنگ های مختلف است که شما می توانید از بین آن ها رنگ مورد نظر خود را انتخاب کنید، اما swatch پنلی است که به صورت پیش فرض چند swatch در آن قرار گرفته و شما می توانید swatch های دیگری نیز ایجاد کنید یا از swatch های ساخته شده توسط سایر افراد استفاده کنید.
swatch ها در واقع ترکیب رنگ های مختلفی هستند که ذخیره شده اند تا برای پیدا کردن آن ها مجبور نباشیم هر بار در پنل color رنگ های مختلف را امتحان کنیم، برای مثال زمانی که شما در حال طراحی لوگو هستید می توانید ترکیب رنگ بخش های مختلف لوگو خود را به صورت swatch ذخیره کنید و از آن بعد ها استفاده کنید. یا حتی این ترکیب رنگ را در اختیار سفارش دهنده خود قرار دهید تا در محصولات خود از آن استفاده کند.
ایجاد swatch اختصاصی در ایلوستریتور
برای شروع آموزش ایلوستریتور در این بخش بهتر است که ابتدا یک فایل تمرینی برای خود در ایلوستریتور خود باز کنید و هماهنگ دستورالعمل های ذکر شده در این مقاله اقدام نمایید.
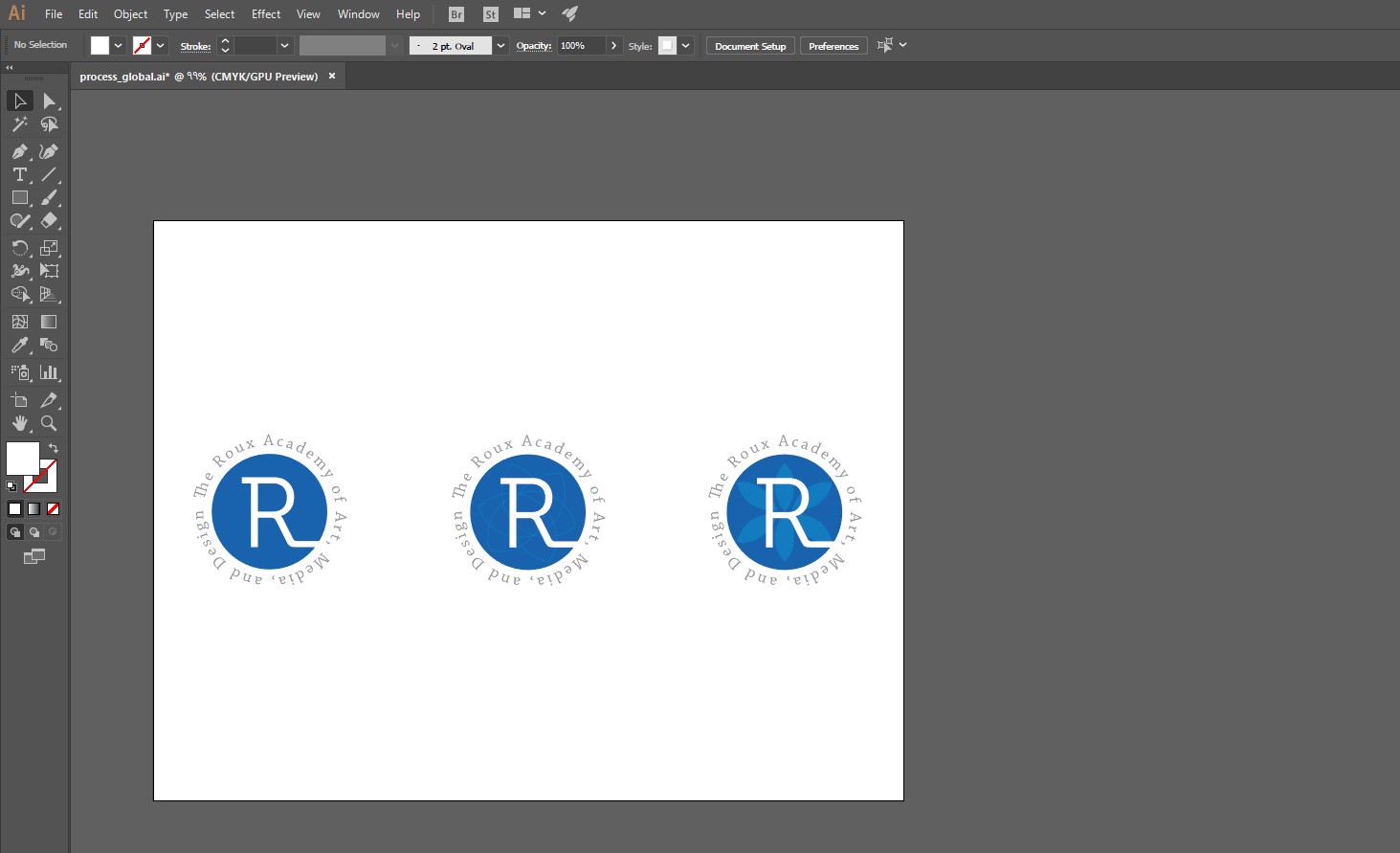
حالا می خواهیم رنگ آبی اولین لوگو از سمت چپ را به صورت swatch اختصاصی ذخیره کنیم. برای انجام این کار شما باید ابتدا با استفاده از ابزار select دقیقا قسمت آبی لوگو را انتخاب کنید و بعد از آن از نوار پنل ها در سمت راست و در پنل swatch ها گزینه new swatch را انتخاب کنید.
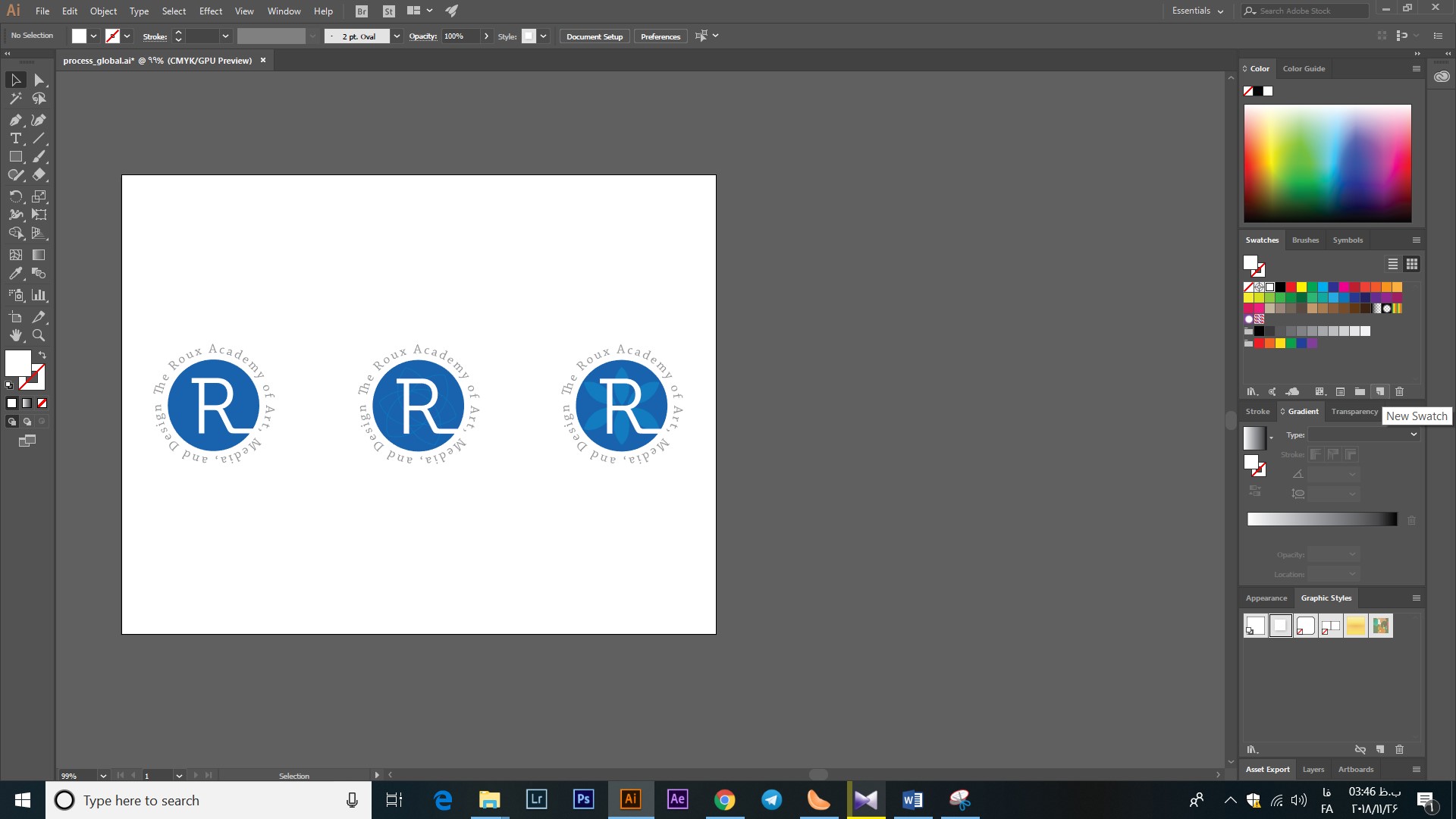
با انجام این کار شما می توانید پنل تنظیمات اضافه کردن swatch جدید را مشاهده کنید.
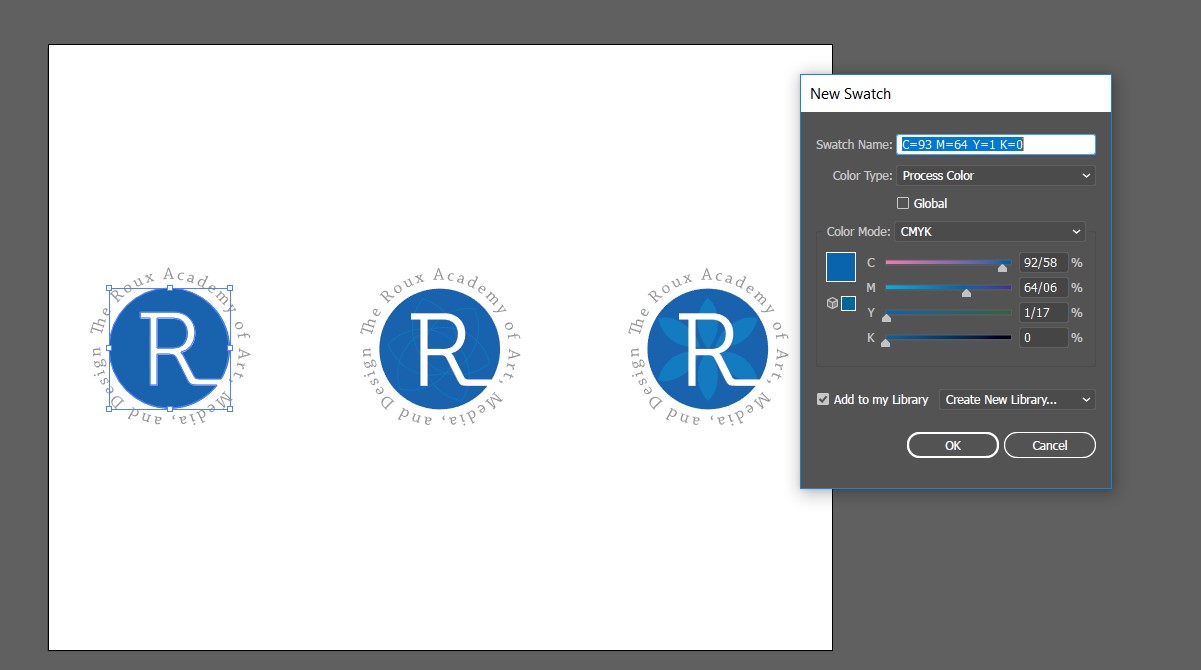
همانطور که مشاهده می کنید به صورت پیش فرض در ایلوستریتور نام swatch جدید به وسیله مقدار رنگ های آن مشخص می شود. البته شما می توانید نام دلخواه خود را انتخاب کنید. برای مثال ما این swatch را logo blue نام گذاری می کنیم.
علاوه بر این شما می توانید مقدار ۴ رنگ اصلی را مشاهده کنید و در آن ها تغییرات دلخواه خود را ایجاد کنید. در نهایت برای ذخیره این ترکیب رنگ در پنل خود کافی است که بر روی ok کلیک کنید. پس از ذخیره شما می توانید swatch جدید خود را در پنل swatch ها مشاهده کنید.
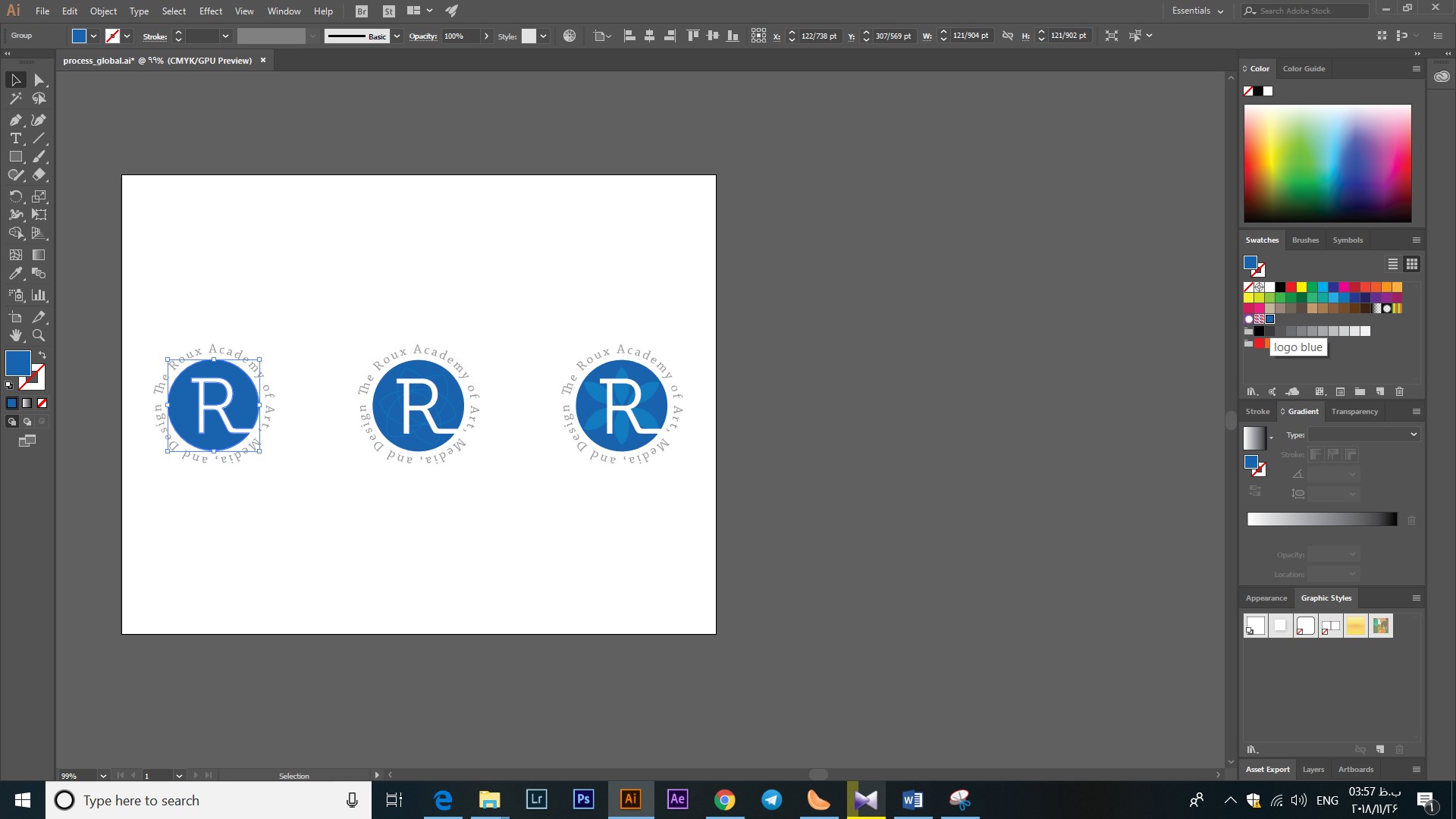
حالا شما به راحتی می توانید بر روی سایر لوگو ها سلکت کنید و رنگ آن ها را به صورت یکسان به logo blue تغییر دهید.
آموزش استفاده از global swatch
فرض کنید که شما لوگو خود را به مشتری نشان داده اید و او از رنگ لوگو راضی نبود و می خواهید رنگ آن را تغییر دهید. برای این کار کافی است وارد پنل swatch شوید و بر روی logo blue دبل کلیک کنید تا تنظیمات آن را مشاهده کنید.
اگر شما در اینجا تغییرات خود را انجام دهید و ذخیره کنید متوجه می شوید که در رنگ لوگو های شما تغییری حاصل نمی شود. در حالی همه آن ها از این swatch استفاده می کنند. در چنین مواردی شما مجبور خواهید بود به صورت دستی swatch جدید را به تمام لوگو های خود اعمال کنید.
اما راه بهتر و سریع تر استفاده از global swatch است. برای این کار ابتدا swatch logo blue را با کلیک کردن و کشیدن رو آیکون سطل آشغال در پنل swatch ها حذف کنید. حالا دوباره یک swatch اختصاصی مانند حالت قبل ایجاد کنید. بعد از تغییر نام شما می توانید گزینه global را مشاهده کنید. حالا کافی است تیک آن را فعال کنید و تغییرات رنگ مورد نظر خود را اعمال کنید.
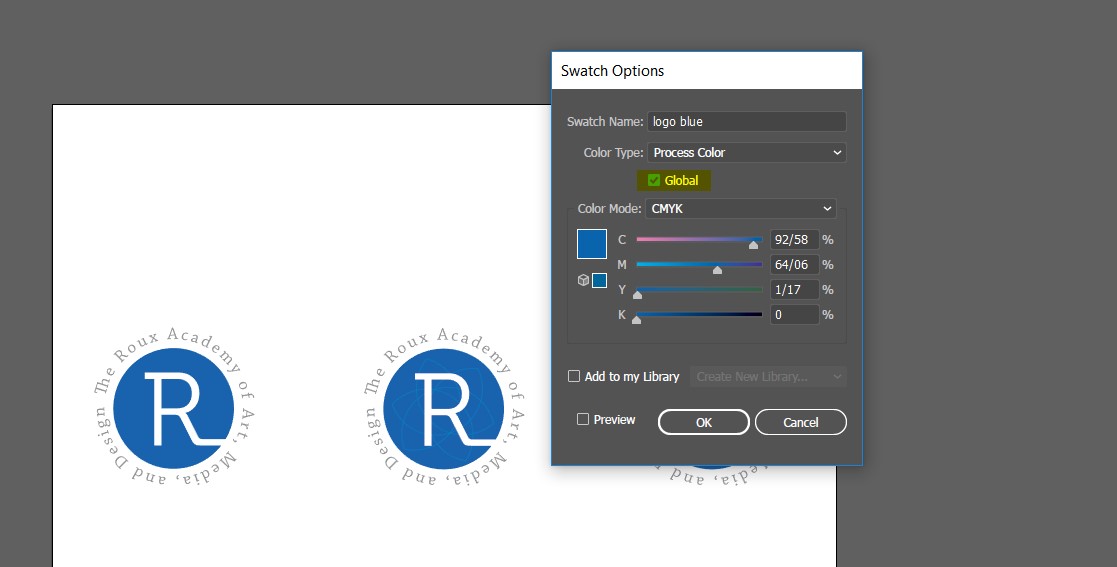
در نهایت آن را ذخیره کنید و مانند حالت قبلی آن را بر لوگو های خود اعمال کنید. حالا بار دیگر وارد تنظیمات logo blue جدید خود شوید و رنگ جدیدی بر آن اعمال کنید. مانند تصویر زیر و در نهایت بر روی گزینه preview کلیک کنید. همانطور که مشاهده می کنید تغییرات این بار بر همه لوگو ها ای که از این swatch استفاده می کنند اعمال خواهد شد.
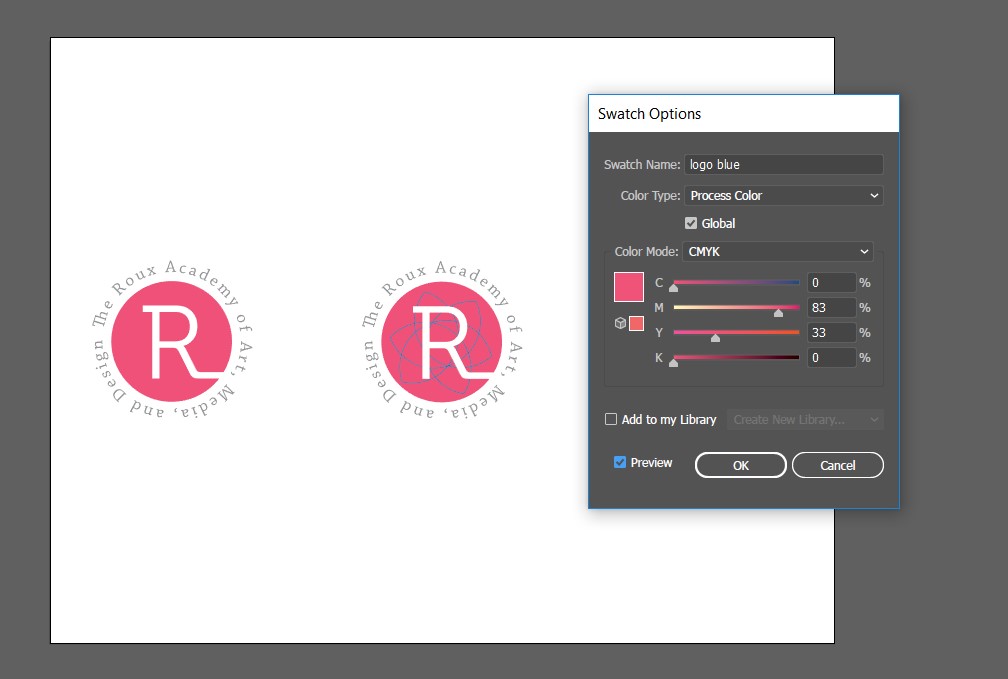
جمع بندی
این موضوع زمانی اهمیت پیدا می کند که شما تعداد زیادی لوگو و شی با یک ترکیب رنگی مشخص تولید کرده باشید و بخواهید همه آن ها را هم زمان تغییر دهید. البته به جز این مورد کاربرد های زیادی وجود دارد و شما ممکن است در پروژه های مختلف از آن استفاده کنید.
فراموش نکنید که گزینه global گاهی اوقات ممکن است دردسر آفرین نیز باشد. برای مثال اگر شما از یک swatch به عنوان پایه برای ایجاد تغییرات بعدی در اشیا مختلف خود استفاده کرده باشید با فعال بودن این گزینه همه این اشیا به یکباره هم رنگ خواهند شد و کار های قبلی شما از بین خواهند رفت.