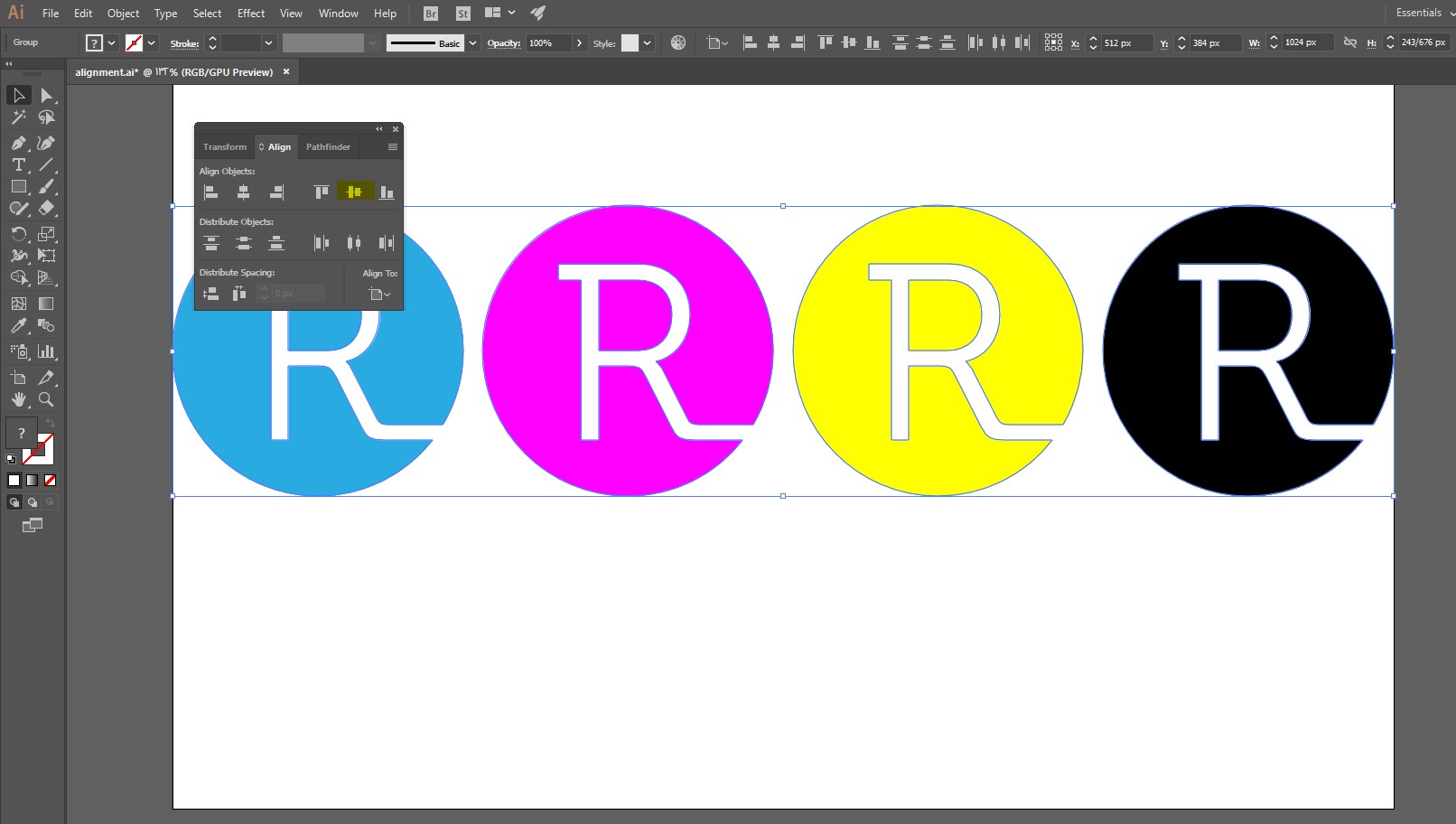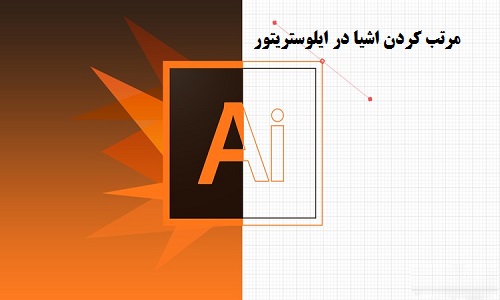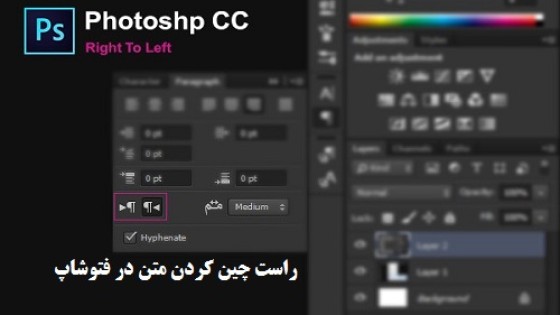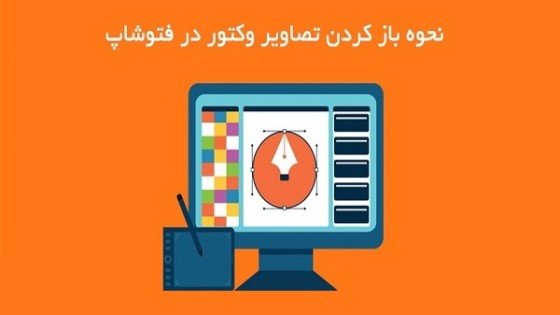آموزش مرتب کردن اشیا در ایلوستریتور
در این مقاله می خواهیم شما را با نحوه مرتب کردن اشیا با استفاده از ابزار کاربردی align آشنا کنیم. زمانی که شما در حال کار با اشیا مختلف در ایلوستریتور هستید، گاهی اوقات لازم است چند شی را به شکل دلخواه خود مرتب و تنظیم کنید.
اغلب اوقات در همان ابتدای شروع کار افراد مختلف از guide line یا خطوط راهنما استفاده می کنند. به این ترتیب می توانند از مرتب بودن و روی یک خط بودن اشیا در ایلوستریتور آگاهی پیدا کنند با این حال همچنان ممکن است ترتیب مورد نظر ایجاد نشود.
مرتب کردن اشیا در ایلوستریتور با استفاده از align
برای شروع کار ابتدا فایل تمرینی alignment.ai را دانلود و در ایلوستریتور باز کنید. با انجام این کار مشاهده می کنید که چند دایره به شکل زیر در صفحه ایلوستریتور شما قرار گرفته اند.
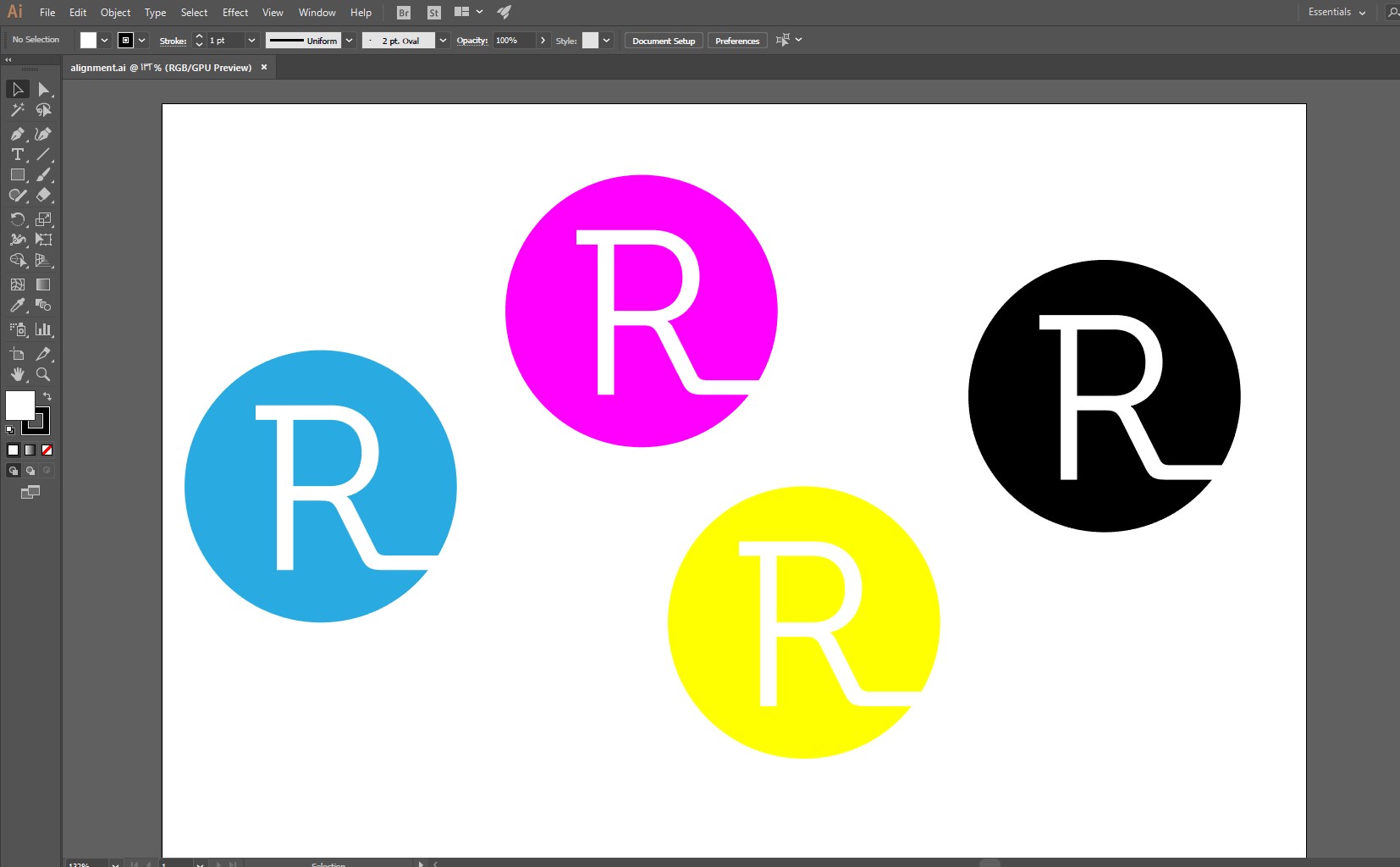
حالا ما قصد داریم این دایره ها را به شکل های مختلف در کنار یکدیگر قرار دهیم. برای مثال ممکن است شما یک سفارش طراحی لوگو داشته باشید و بخواهید نمونه های مختلفی که از یک لوگو طراحی کرده اید را در یک سمت صفحه یا بر روی یک خط نمایش دهید. در ادامه خواهید دید که چگونه با یک کلیک می توانید به هر شکلی که می خواهید این دایره ها را مرتب کنید.
دسترسی به پنل align در ایلوستریتور
همانطور که گفته شده برای مرتب کردن اشیا در ایلوستریتور بهترین راه استفاده از پنل align است. برای دسترسی به این پنل شما دو راه دارید. راه اول انتخاب گزینه windows از نوار منو در بالای صفحه و انتخاب گزینه align در زیر منوی windows است. راه سریع تر و آسان تر استفاده از کلید های ترکیبی shift+f7 است. در هر دو حالت پنل align به صورت زیر برای شما به نمایش داده خواهد شد.
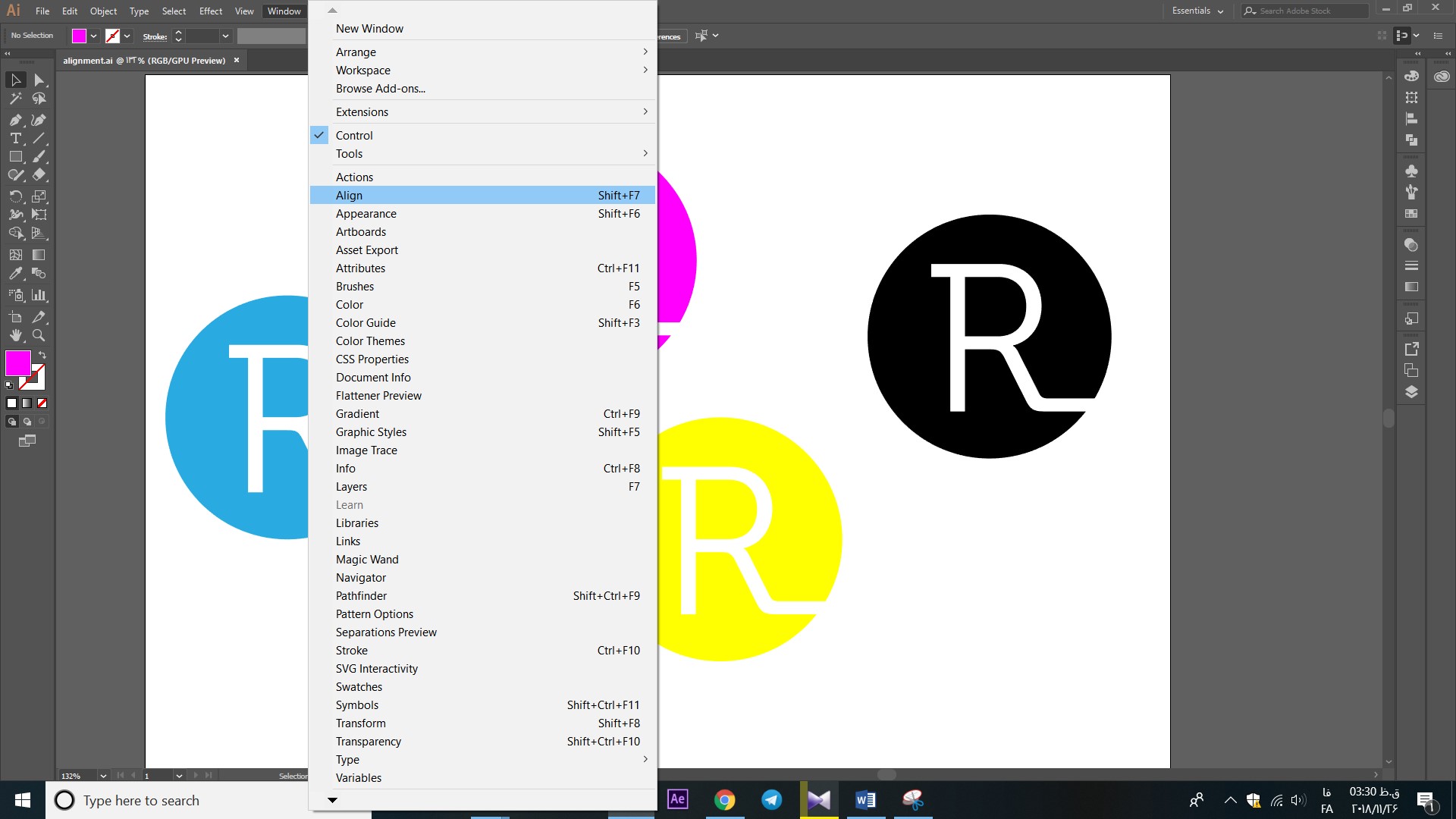
در هر دو حالت پنل align به شکل زیر در دسترس شما خواهد بود.
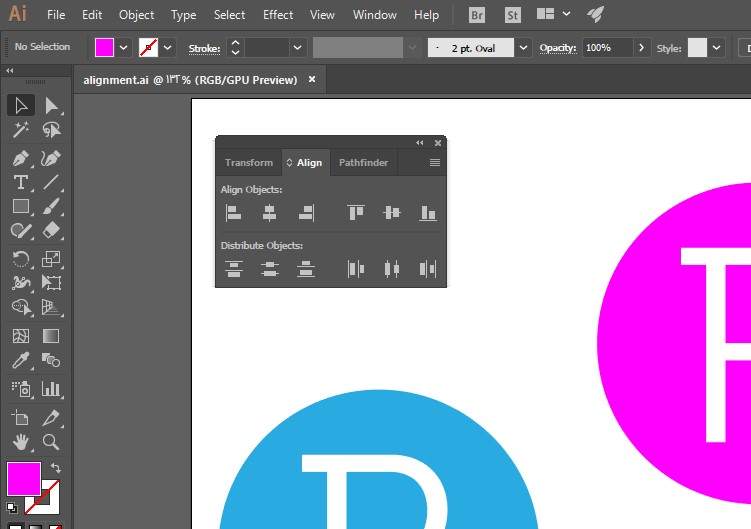
نحوه مرتب کردن اشیا در ایلوستریتور و پنل align
با باز شدن پنل Align شما چند گزینه برای مرتب کردن اشیا در ایلوستریتور در اختیار خواهید داشت. در بخش align objects گزینه های مرتب کردن اشیا در ایلوستریتور به صورت عمودی در سمت چپ، وسط و راست، همچنین مرتب کردن افقی اشیا در بالا، وسط و پایین قرار گرفته است.
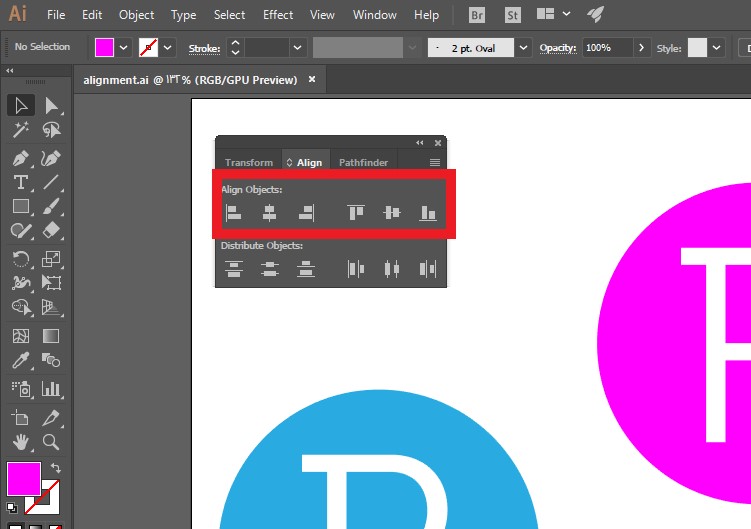
بخش distribute objects
علاوه بر تراز کردن یا align شما می توانید توزیع اشیا خود را نیز مشخص کنید. در این قسمت گزینه ها ای برای تراز افقی در بالا، وسط و پایین صفحه به همراه گزینه ها ای برای تراز عمودی در چپ، وسط و راست صفحه در اختیار خواهید داشت.
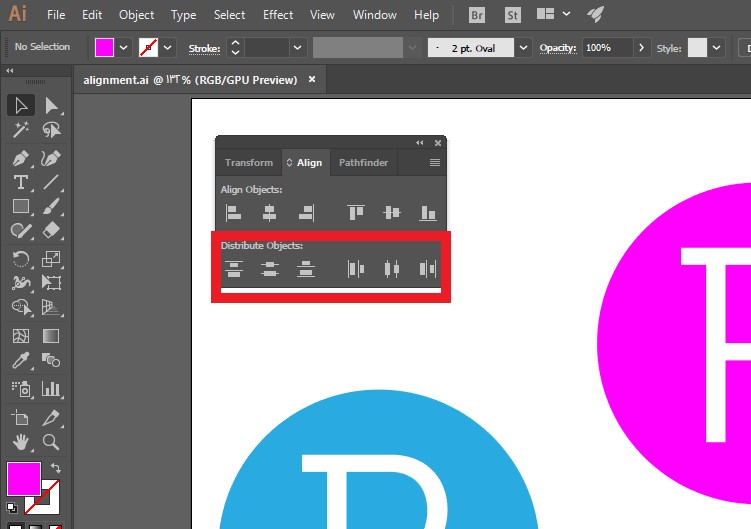
تنظیمات اضافه پنل align
گاهی علاوه بر گزینه های گفته شده شما نیاز به گزینه های بیشتری برای مرتب کردن اشیا در ایلوستریتور نیاز دارید. برای دسترسی به این تنظیمات باید قسمت سمت راست و بالای پنل بر روی گزینه منو مربوط به این پنل کلیک کنید.
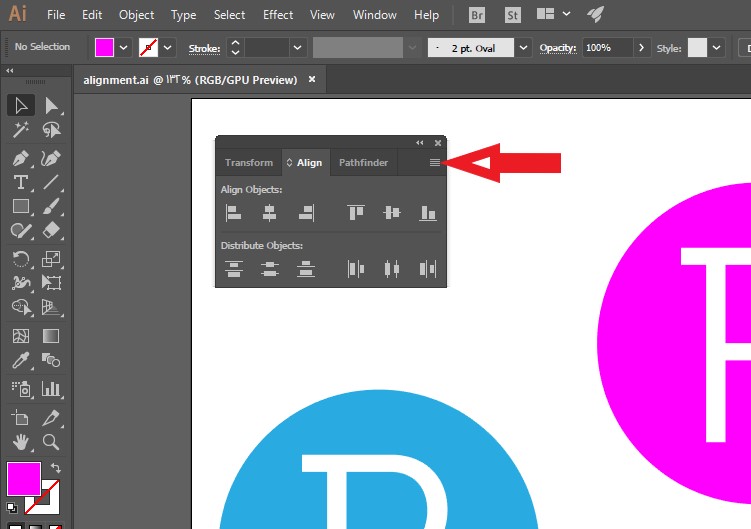
در منو باز شده بر روی show options کلیک کنید تا تنظیمات اضافی را مشاهده کنید.
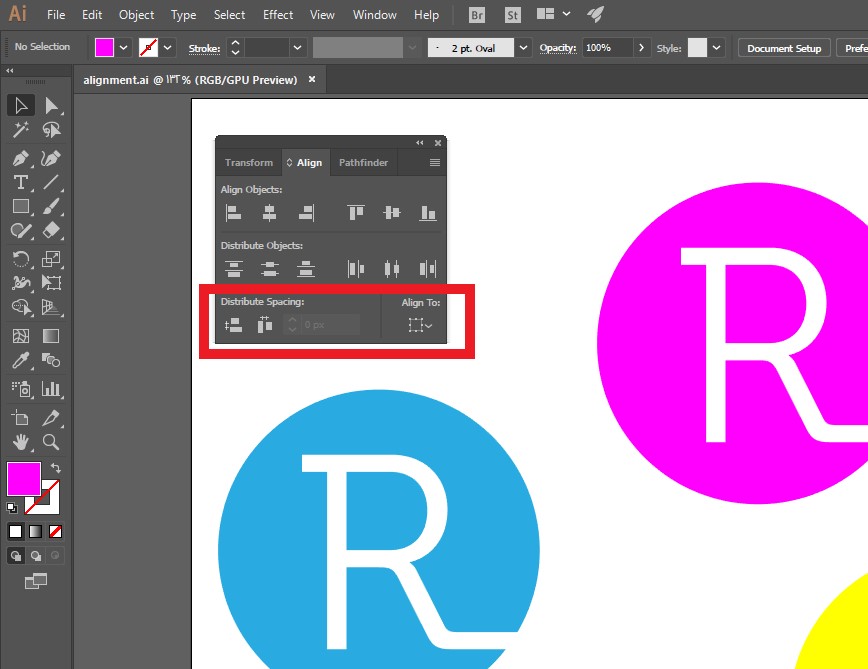
حالا شما می توانید در distribute spacing فاصله عمودی و افقی اشیا در هنگام توزیع را مشخص کنید. نکته دیگر گزینه align to است. با کلیک بر روی این گزینه شما می توانید انتخاب کنید که بر چه اساسی اشیا شما مرتب شوند. در حالت پیش فرض این گزینه بر روی align to selection قرار دارد.
این گزینه سبب می شود که مرتب شدن اشیا فقط در ناحیه ای که شما انتخاب کرده اید به جای کل صفحه artboard انجام شود. اما ما میخواهیم این دایره ها را دقیقا در وسط صفحه قرار دهیم به همین دلیل این گزینه را روی align to artboard قرار دهید تا با نحوه کار این پنل آشنا شویم.
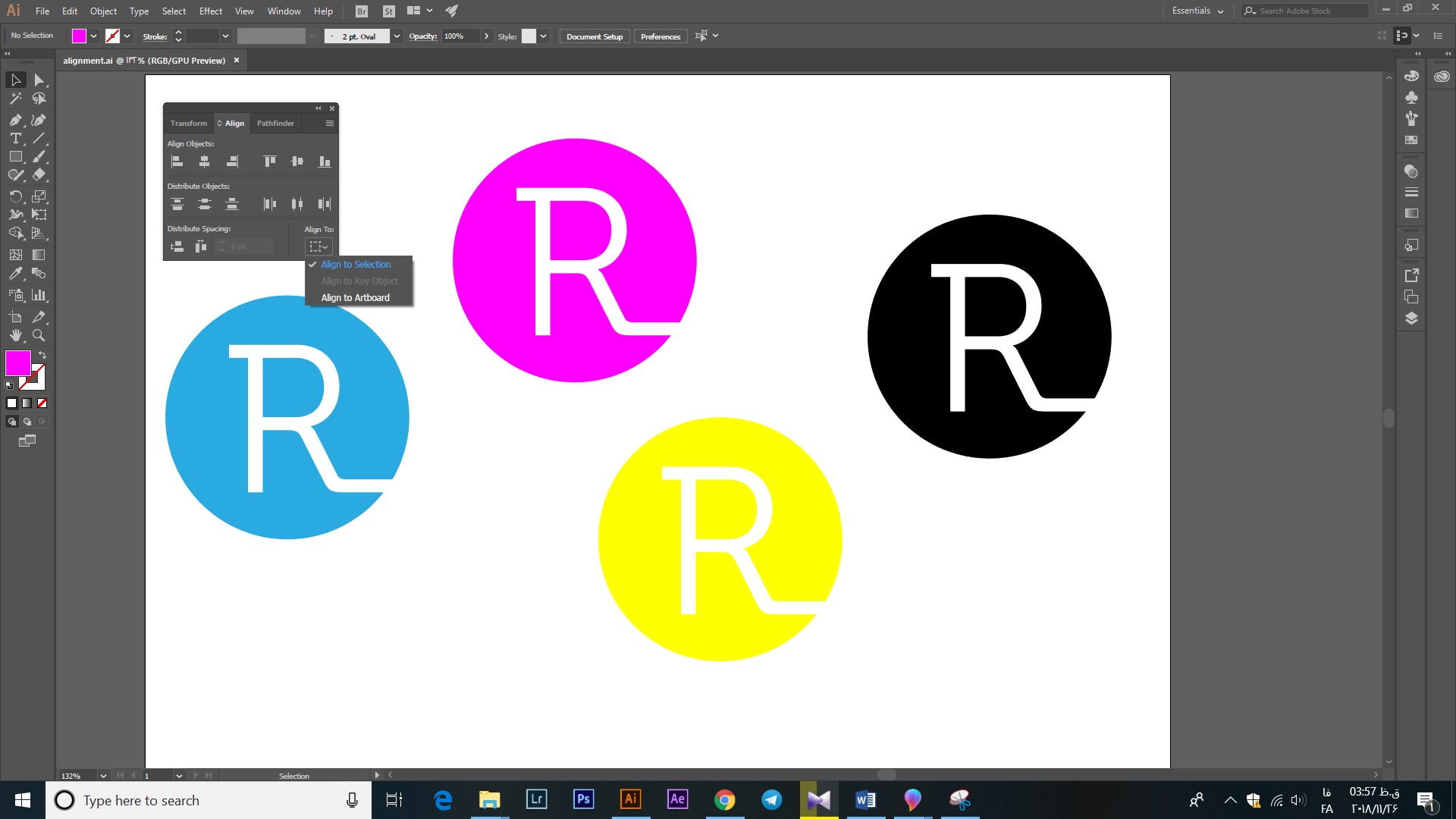
نحوه استفاده از پنل align
ابتدا اشکالی که می خواهید مرتب کنید را در صفحه انتخاب کنید. شما می توانید این کار را به راحتی با ابزار select انجام دهید. حالا گزینه vertical align bottom یا مرتب کردن افقی در پایین را انتخاب کنید.
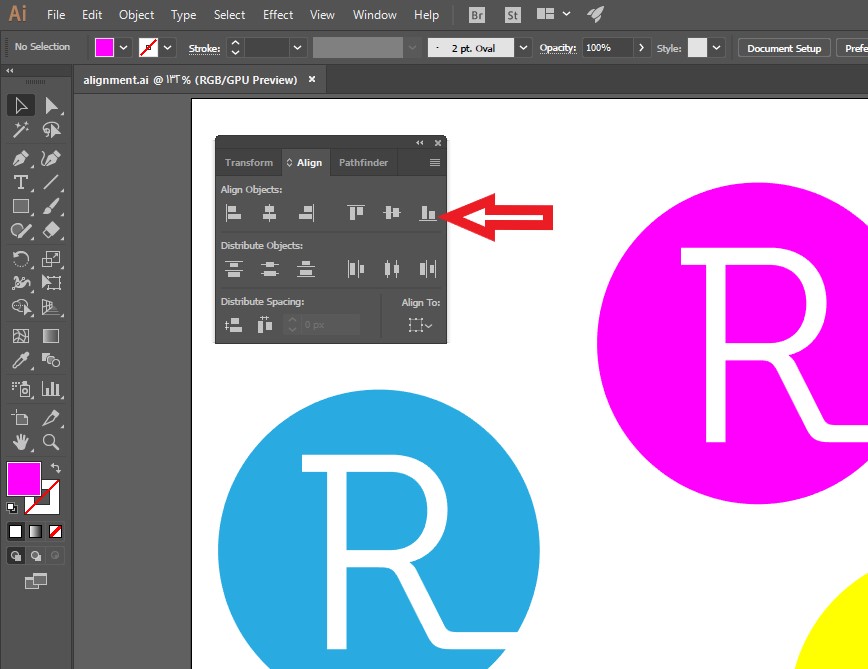
با انتخاب این گزینه دایره ها به صورت افقی در پایین صفحه روی یک خط مرتب خواهند شد. نتیجه به شکل زیر خواهد بود:
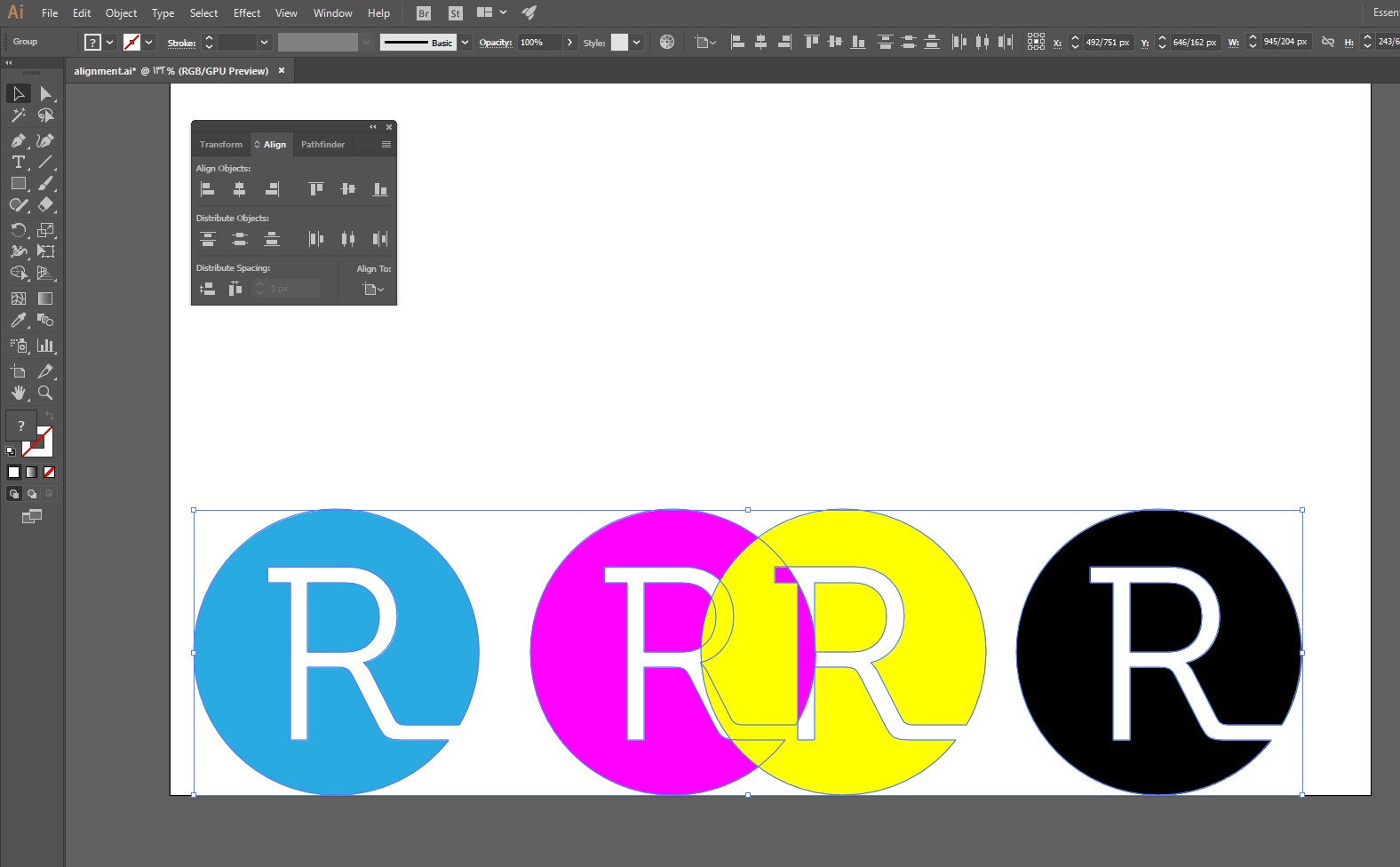
همانطور که مشاهده می کنید توزیع این دایره ها به درستی انجام نگرفته و تداخلی در آن ها دیده می شود. برای درست کردن توزیع این دایره ها کافی است که گزینه horizontal distribute center را انتخاب کنیم تا دایره های ما به صورت مرتب تری نمایش داده شوند.
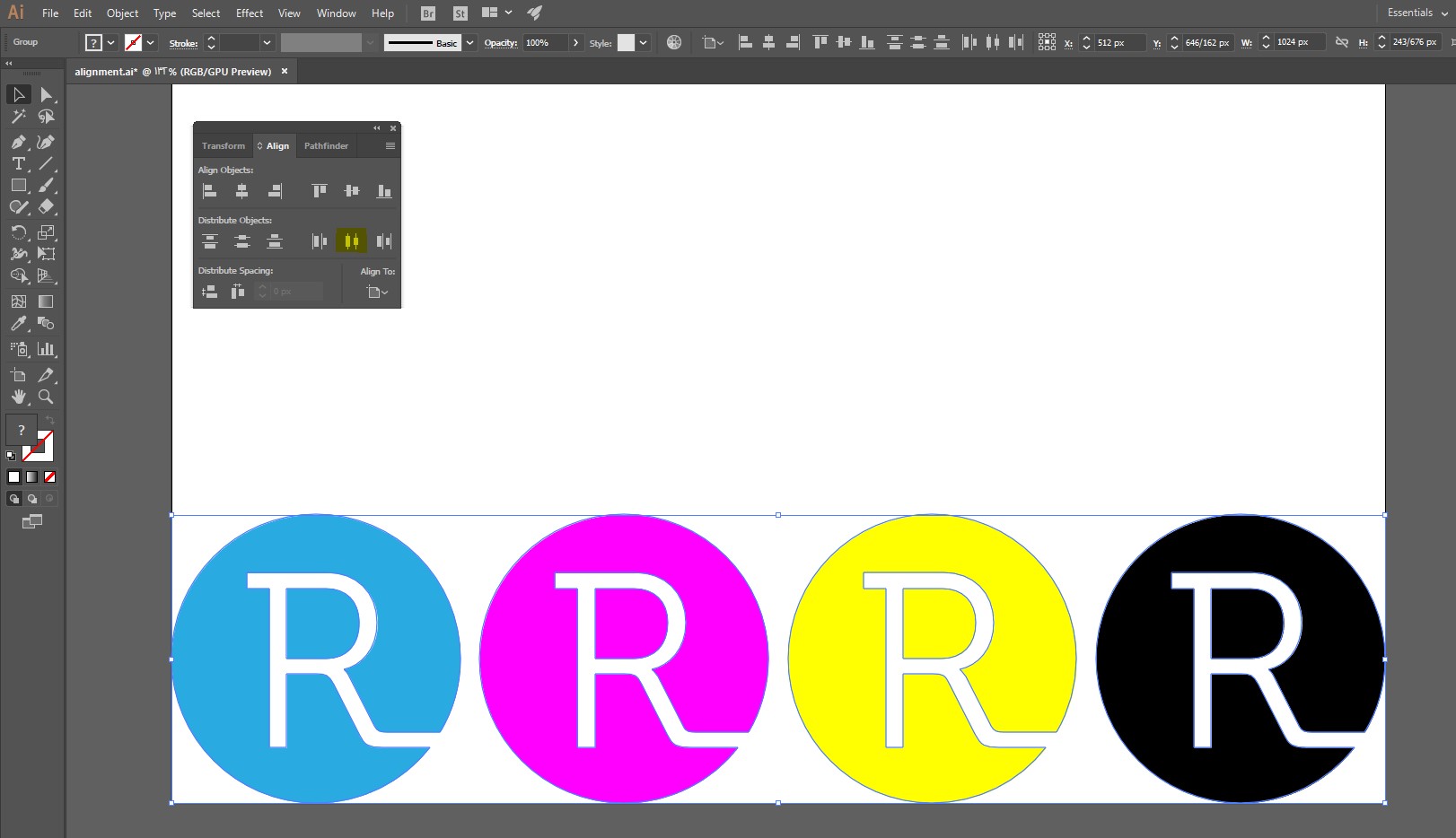
حالا با یک کلیک می توانیم دایره های خود را در مرکز صفحه مرتب کنیم. کافی است این بار vertical align center را انتخاب کنیم. نتیجه :