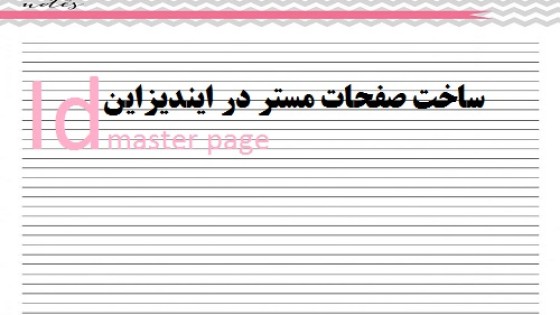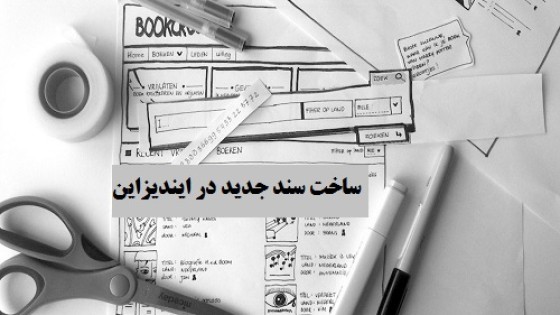آموزش ساخت گرادینت در ایلوستریتور
در این مقاله قصد داریم کار با ابزار گرادینت را به شما عزیزان آموزش دهیم. در این بخش به چگونگی ایجاد گرادینت در ایلوستریتور و هم چنین ویرایش آن می پردازیم. ایجاد گرادینت در ایلوستریتور این امکان را به شما می دهد که تم های رنگی مختلفی را بسازید.
علاوه بر این با استفاده از این ابزار به راحتی می توانید اشیاء را سایه دار کنید، بک گراند های واقعی تری ایجاد کنید و علاوه بر این، اشیائی که طراحی می کنید را با طیف های رنگی گرادینت جذاب تر و زیبا نر کنید. در ادامه با جزئیات بیشتری از این ابزار در ایلوستریتور آشنا خواهیم شد.
ایجاد گرادینت ساده
در ابتدا می خواهیم یک گرادینت ساده ایجاد کنیم و برای این کار باید از ابزار Rectangle برای شروع استفاده کنیم. ابزار Rectangle را بر می داریم و یک مستطیل در میانه ی صفحه ایجاد می کنیم.
حال نوبت به کار با ابزار گرادینت رسیده است. به دو روش می توانید پنل گرادینت را باز کنید. می توانید از منوی کناری ابزار خود روی آیکون این ابزار کلیک کنید و یا از مسیر Window > Gradient این ابزار را باز کنید.
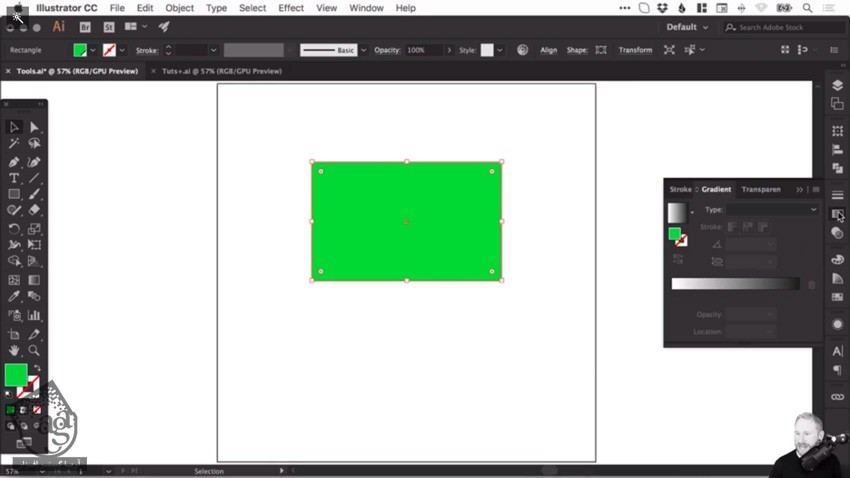
حال روی اسلایدر این ابزار کلیک می کنیم. با این کار گرادینت سفید و مشکی که به صورت پیش فرض در این ابزار قرار گرفته است برای شما ظاهر می شود.
همان طور که در تصویر زیر مشاهده می کنید، با استفاده از آیکون Reverse Gradient می توانید مسیر طیف گرادینت را برعکس کنید. علاوه بر این با تغییر دادن زاویه ی گرادینت به صورت دستی و وارد کردن زاویه ی مورد نظر خود الگوی طیف رنگی را تغییر دهید.
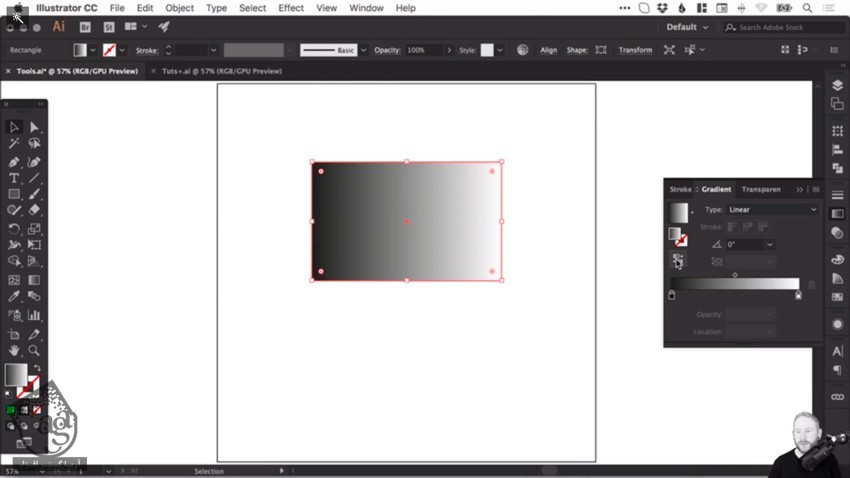
در این قسمت Preset های متفاوتی وجود دارد که هر کدام از آن ها حالت های متفاوتی را ایجاد می کند. به طور مثال اگر قسمت Type را روی حالت Linear Radial قرار دهید، الگوی گرادینت از مرکز به لبه های مستطیل امتداد پیدا می کند. شما می توانید Preset مورد نظر خود را در این قسمت انتخاب کنید.
چگونگی تغییر رنگ ها در گرادینت
حال نوبت آن رسیده است که تغییرات جزئی تری را در گرادینت پیش فرض خود ایجاد کنید. برای شروع می توانید با استفاده از فلش زیر اسلایدر و درگ کردن آن به سمت راست رنگ سفید را به سمت راست ببرید و رنگ ها را کمی تفکیک کنید مانند شکل زیر.
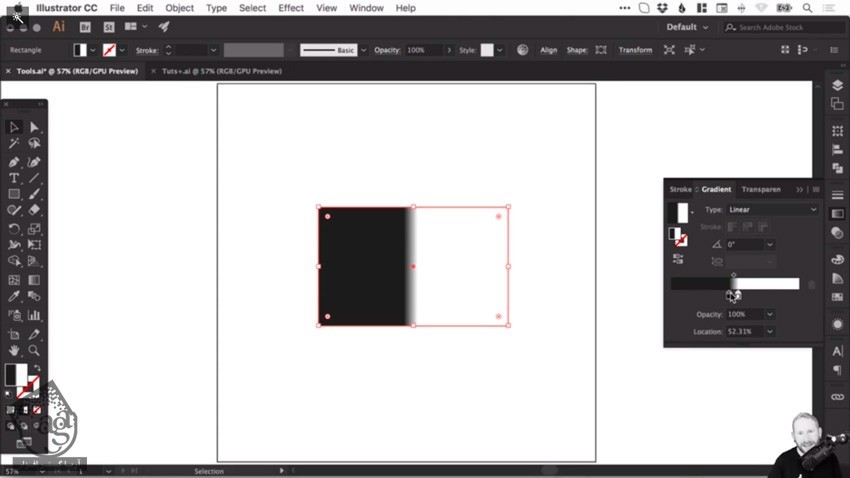
برای این که رنگ های طیف گرادینت ملایم تر شوند، بهتر است از طیف های رنگی پیش فرض Swatch استفاده کنید. برای هر گرادینت ساده حداقل از دو Swatch استفاده می شود. اما شما می توانید با نگهداشتن اسلایدر و کلیک کردن روی علامت به علاوه ای که ظاهر می شود Swatch های بیشتری را به گرادینت خود اضافه کنید. با کلیک روی یک Swatch می توانید رنگ مورد نظر خود را اضافه کنید.
علاوه بر این با توجه به انعطاف پذیری بالای پنل Swatch شما با کسب تجربه های بیشتر در کار با ایلوستریتور می توانید Swatch هایی با رنگ های مورد نظر خود ایجاد کنید و از آن ها در ایجاد گرادینت استفاده کنید.
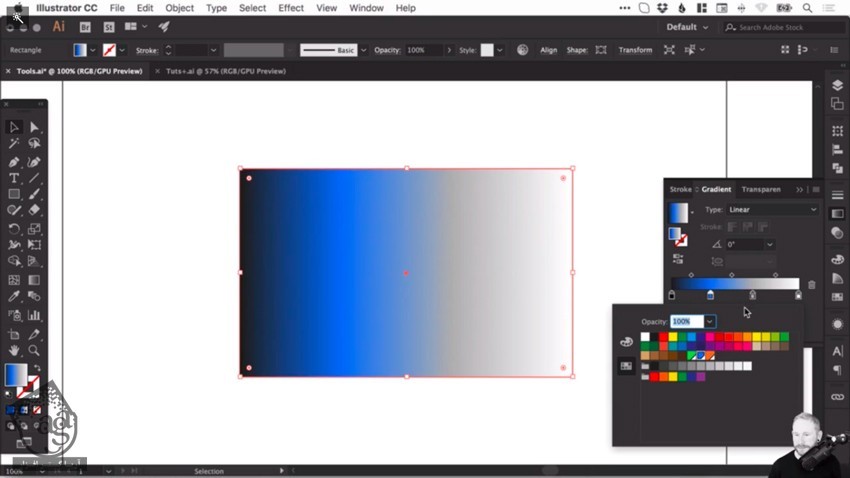
برای اضافه کردن رنگ های بیشتر به گرادینت ساده ای که ایجاد کرده اید، می توانید وارد پنل Swatch شوید و Global Swatch را تغییر دهید. با این کار طیف های رنگی متفاوتی برای شما ظاهر می شود و طیف رنگی ملایم تری خواهید داشت. برای درک بیشتر تصویر زیر را مشاهده کنید.
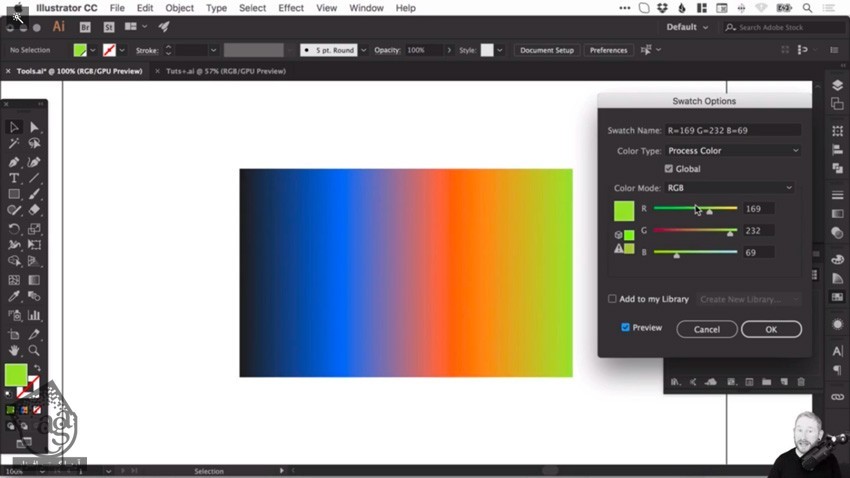
تغییر دادن Location و Opacity گرادینت ساده
اگر بخواهید یک Swatch را حذف کنید، به سادگی با کلیک و درگ کردن روی آن می توانید این کار را انجام دهید.
برای این که رنگ های یک Swatch را در گرادینت توسعه دهید و یا به اصطلاح Extend کنید ۲ راه وجود دارد:
- درگ کردن روی Swatch و گسترده کردن طیف رنگی
- وارد کردن یک عدد برای Location یا موقعیت Swatch خود
حال برای تغییر Opacity و یا محو کردن Swatch باید آن را انتخاب کنید و با وارد کردن عدد مورد نظر خود آن را تغییر دهید.
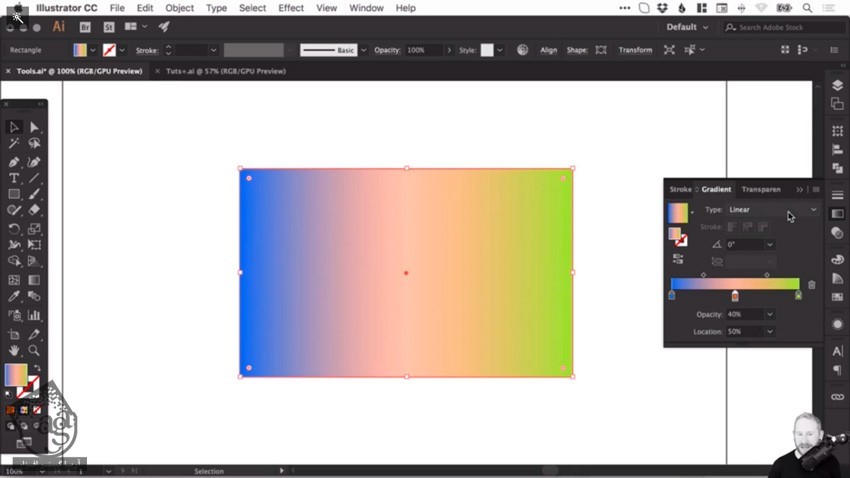
برای این که location یا موقعیت Swatch ها را عوض کنید، باید روی آیکون الماسی که در بالای اسلایدر قرار دارد آن را به حالت مورد نظر خود تنظیم کنید.
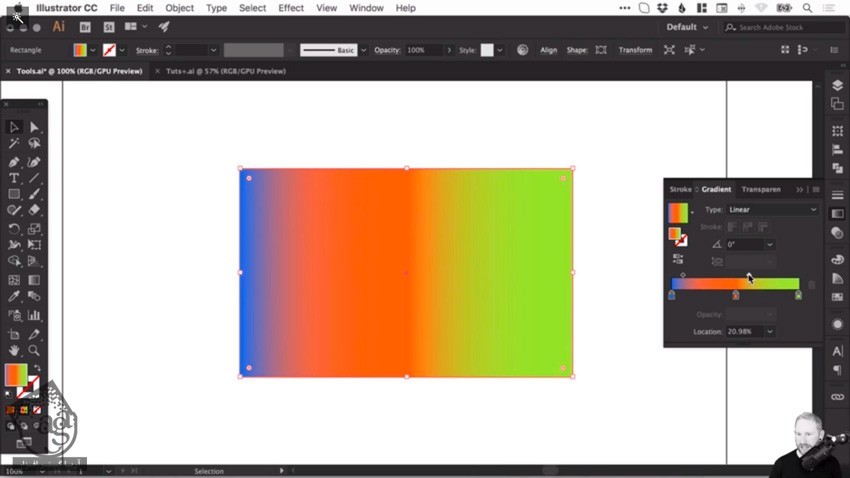
جمع بندی
در این قسمت نحوه ی آموزش ساخت گرادینت در ایلوستریتور را از راه های ممکن به شما آموختیم. همانطور که می دانید ابزار های ایلوستریتور دارای انعطاف پذیری و تنوع بسیار بالایی هستند. شما می توانید با ایجاد Swatch های مورد نظر خود گرادینت های خود را شخصی سازی کنید و با استفاده از راه هایی که در این متن آموزش داده شد آن ها را زیبا تر و جذاب تر کنید.