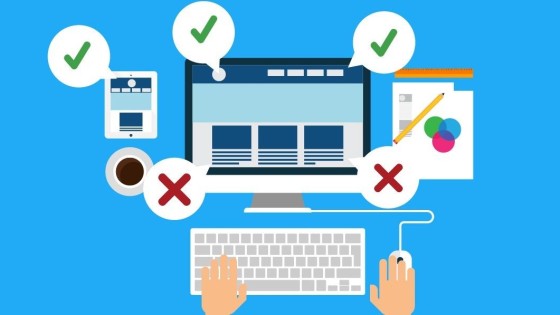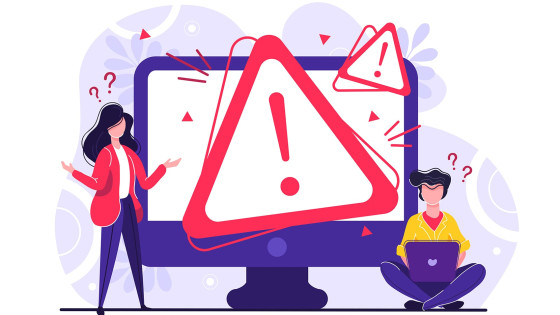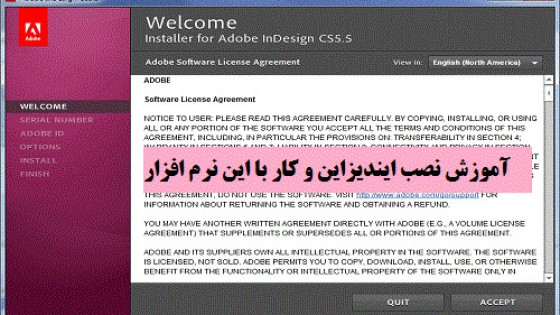آشنایی با اشتباهات رایج در فتوشاپ به همراه راه حل آن ها
فتوشاپ نرم افزار بسیار انعطاف پذیری است و گاهی برای انجام یک تغییر در تصویر شما چندین راه مختلف دارید تا هر کدام را که راحت تر است انتخاب نمایید. اما این امکان در برخی مواقع باعث می شود تا طراحان مبتدی و یا حرفه ای به اقدامی عادت کنند که اصلا درست نیست و استفاده از آن روش باعث از دست رفتن زمان و انرژی طراح شود. به دلیل اهمیت این موضوع تصمیم گرفتیم تا در نویدک مقاله ای را اختصاص دهیم تا اشتباهات رایج در فتوشاپ را بهتر بشناسیم.
پس تا انتها با ما همراه باشید، شاید شما هم جزء کسانی باشید که این اشتباهات را تکرار میکنند که اگر این گونه بود، بعد از خواندن مقاله عادات بد و اشتباه خود در فتوشاپ را کنار بگذارید.

۱ – کار کردن فقط روی یک لایه خاص
اولین عادت اشتباهی که در مورد آن صحبت می کنیم، کار کردن طراحان روی یک لایه است. به طور مثال کاربر روی یک لایه تمام تغییرات و ویرایش های مد نظر خود را انجام می دهد. تمام تغییرات مخرب و غیرمخرب بر روی یک لایه خاص صورت می گیرد.
حالا فرض کنید طراح قصد دارد تا یکی از تغییرات خود را که در اواسط طراحی انجام داده بود لغو کند! می توانید فکر کنید که باید چند عمل دیگر کنسل شود تا به تغییر مد نظر خود برسد؟!! پس این عادت را ترک کنید و هر ویرایش و تغییری را در یک لایه جدا و جدید ایجاد نمایید.
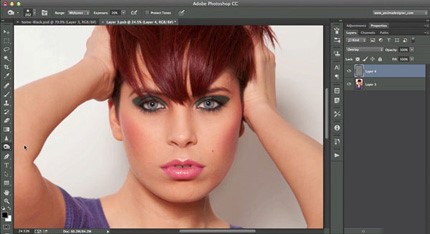
۲ – پاک کردن قسمت هایی از لایه
دومین عادت اشتباه، پاک کردن مخرب قسمت هایی از لایه اصلی است. شما ممکن است به هر دلیلی به اصل تصویر نیاز پیدا کنید؛ پس نباید آن را به صورت مخرب پاک یا حدف کنید. خوشبختانه روش های زیادی برای حذف غیرمخرب قسمتی از لایه وجود دارد که می توانید از آن ها استفاده نمایید.
روش هایی مانند ماسک پیکسلی، ماسک cliping، ماسک وکتور و ... که همگی اثرغیرمخرب دارند و لایه اصلی شما را از بین نمی برند. وقتی شما از روش ماسک گذاری استفاده می نمایید، قسمت مورد نظر لایه اصلی از دید شما پنهان می شود و حذف نمی گردد.
این کار باعث می شود تا هر زمان که به تصویر اصلی نیاز داشتید به راحتی به آن دسترسی داشته باشید.
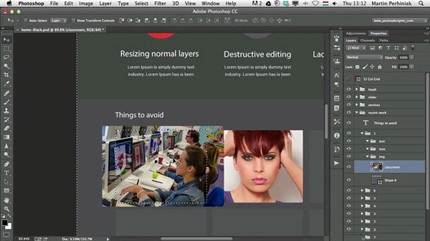
۳- کلیک کردن هایی که بی مورد هستند
بعضی از طراحان به موس و برای آن ها استفاده از موس به عادت همیشگی در طراحی مبدل شده است. اما واقعا این اشتباه بزرگی است که زمان بسیاری را هدر خواهد داد.
در فتوشاپ کلیدهای میانبری وجود دارد که نه تنها شما را از کلیک های بیجا و طولانی راحت می کند، بلکه در زمان هم بسیار صرفه جویی می کند و می توانید در طول مدت زمان کمتری به کارهای خود برسید. در این مورد نیز به طور کامل مقاله ای منتشر کرده بودیم که در سایت موجود است. اما به طور خلاصه پرکاربردترین کلیدهای میانبر را در ادامه ذکر می کنیم که قطعا مفید خواهند بود:
- Ctrl + T : حالت Free Transform فعال می کند.
- Ctrl + Enter : تایپ تایید می شود.
- Ctrl + S : برای ذخیره کردن سند به کار می رود.
- Ctrl + A : تمام لایه های موجود در تصویر را انتخاب می کند.
- Ctrl + D : لایه ها و قسمت های انتخاب شده را از حالت انتخاب خارج می کند.
- Ctrl + I : برای معکوس نمودن رنگ ها در فتوشاپ به کار می رود.
- Ctrl + Shift + I : قسمت انتخابی را معکوس می کند.
- Ctrl + Option/Alt + A : تمامی لایه ها انتخاب می شوند.
- Ctrl + G : لایه های موجود در فتوشاپ گروه بندی شده و در یک فولدر جای می گیرند.
- Ctrl + Shift + G : عمل قبل را لغو و لایه ها را از گروه خارج می کند.
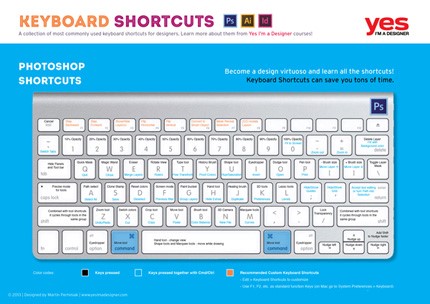
۴ – استفاده نکردن از Smart Object
متاسفانه هنوز اکثر کاربران استفاده از قابلیت مهم و مفید Smart Object را جدی نگرفته و ویرایش لایه ها و تصاویر را در حالت پیکسلی انجام می دهند.
قطعا این کار یکی از بزرگترین اشتباهات کاربران است. وقتی شما یک تصویر و لایه را به Smart Object تبدیل می کنید، فتوشاپ به صورت خودکار تصویر شما را ثابت نگه می دارد و بعد از ویرایش تصویر، حالت اولیه و تصویر اصلی دست نخورده باقی می ماند. فرض کنید شما تصویر یک گل را در فتوشاپ باز کرده اید.
حالا بدون اینکه آن را به Smart Object تبدیل کنید، سایز آن را کوچک می نمایید؛ حال دوباره و به دلایل مختلف قصد دارید سایز تصویر را به اندازه اول خود برگردانید! بعد انجام این کار متوجه می شوید که کیفیت تصویر شما به شدت کاهش یافته است. پس استفاده از Smart Object را بسیار جدی بگیرید.
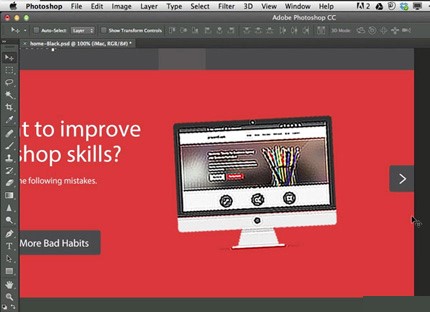
۵- استفاده نکردن از Adjustment Layer در فتوشاپ
Adjustment Layer مستقل از لایه و تصویر اصلی هستند. پس زمانی که از Adjustment Layer استفاده می کنید لایه اصلی شما تغییری نمی کند و می توانید با خیال راحت به ویرایش و دستکاری آن بپردازید. این مورد نیز بسیار شبیه به مورد اول یعنی استفاده از یک لایه است.
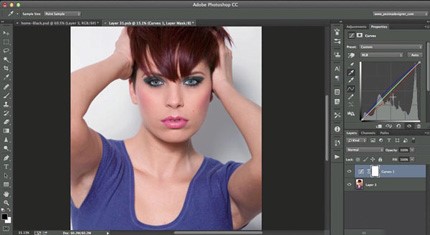
۶ – مرتب نکردن لایه ها
ششمین عادت بدی که برخی از طراحان به آن دچار هستند نامرتب بودن لایه ها در هنگام کار طراحی است. زمانی که شما از لایه های زیادی در پروژه خود استفاده می نمایید، نیاز است تا آن ها را مرتب کنید.
به طور مثال نامگذاری درستی انجام دهید و یا لایه هایی که در یک دسته خاص قرار دارند را به صورت فولدر و گروه قرار دهید. در تصویر زیر دو مورد مرتب و نامرتب بودن را با هم مقایسه کنید. به نظر شما کدام یک بهتر است؟
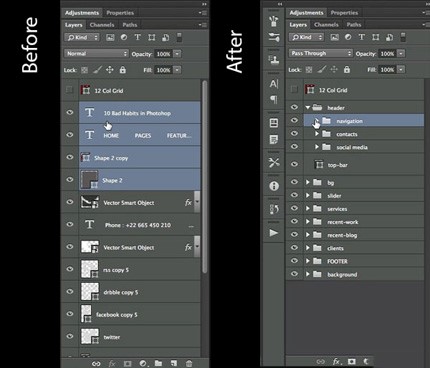
۷ – اعمال فیلترها به تصاویر به شکل مخرب
همیشه به یاد داشته باشید تا فیلترها را به صورت Smart Filter اعمال کنید تا تغییر مخربی روی تصاویر ایجاد نکنند. وقتی یک فیلتر را به صورت معمولی و مخرب بر روی تصویر اعمال می کنید، دیگر قابلیت ویرایش آن را ندارید.
اما زمانی که از Smart Filter استفاده کنید می توانید فیلتر را به صورت دلخواه ویرایش کنید و یا مود آن را تغییر دهید.
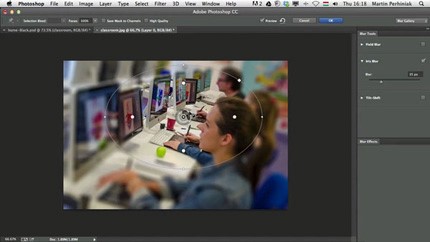
۸ – جابجا کردن تصویر
برخی کاربران عادت دارند تا برای جابجایی تصویر و لایه از موس و ابزار Move استفاده کنند. اما به راحتی می توانید با نگه داشتن کلید Spacebar موس را به طور موقت به ابزار Move تبدیل کنید و لایه را با کیبورد و یا موس حرکت دهید. اینکار باعث سرعت بخشیدن به طراحی شما می شود.
به غیر از کلید Space چند کلید دیگر نیز وجود دارد که بهتر است از آن ها استفاده نمایید:
- برای کوچک و یا بزرگ کردن تصویر کافی است کلید Z را نگه دارید و با درگ کردن به سمت راست و چپ سایز تصویر را تغییر دهید.
- کلید H را نگه دارید و کلیک موس را بزنید تا نمای Bird’s eye را مشاهده کنید.
- Control + 0 : صفحه Fit to Screen می شود.
- Control + 1 : تصویر در سایز واقعی و اصلی خود نمایش داده می شود.
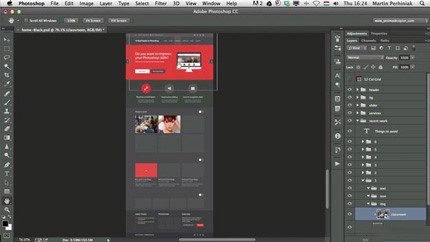
۹- استفاده نکردن از Bridge
قابلیت Bridge مدیریت فایل ها در فتوشاپ است که استفاده از آن باعث سرعت بخشیدن به انجام کارها در فتوشاپ می شود. اگر شما نیز به این قابلیت عادت نکرده اید و از ان استفاده نمی کنید، پیشنهاد می کنیم از این به بعد قابلیت Bridge را جدی بگیرید و در انجام پروژه های خود از آن استفاده کنید.
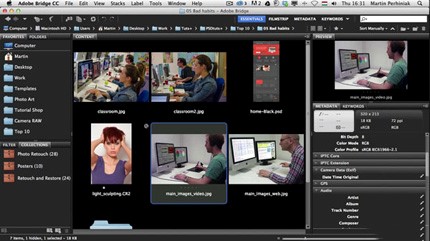
۱۰ – ذخیره نکردن فایل و پروژه
متاسفانه بعضی از کاربران فتوشاپ عادت کرده اند بعد از اتمام کار و یا زمانی که قصد دارند برای مدتی پروژه خود را به تعویق بیاندازند فایل را ذخیره کنند. اما این کار قطعا اشتباه است و نیاز است در طول مدت طراحی و به صورت متناوب فایل را ذخیره کنید تا خدایی نکرده به مشکل نخورید. اگر هم ترک این عادت برای شما سخت است! از قابلیت ذخیره سازی خودکار فتوشاپ استفاده و آن را فعال نمایید. اینگونه می توانید با خیال راحت تری به کارهای خود برسید.